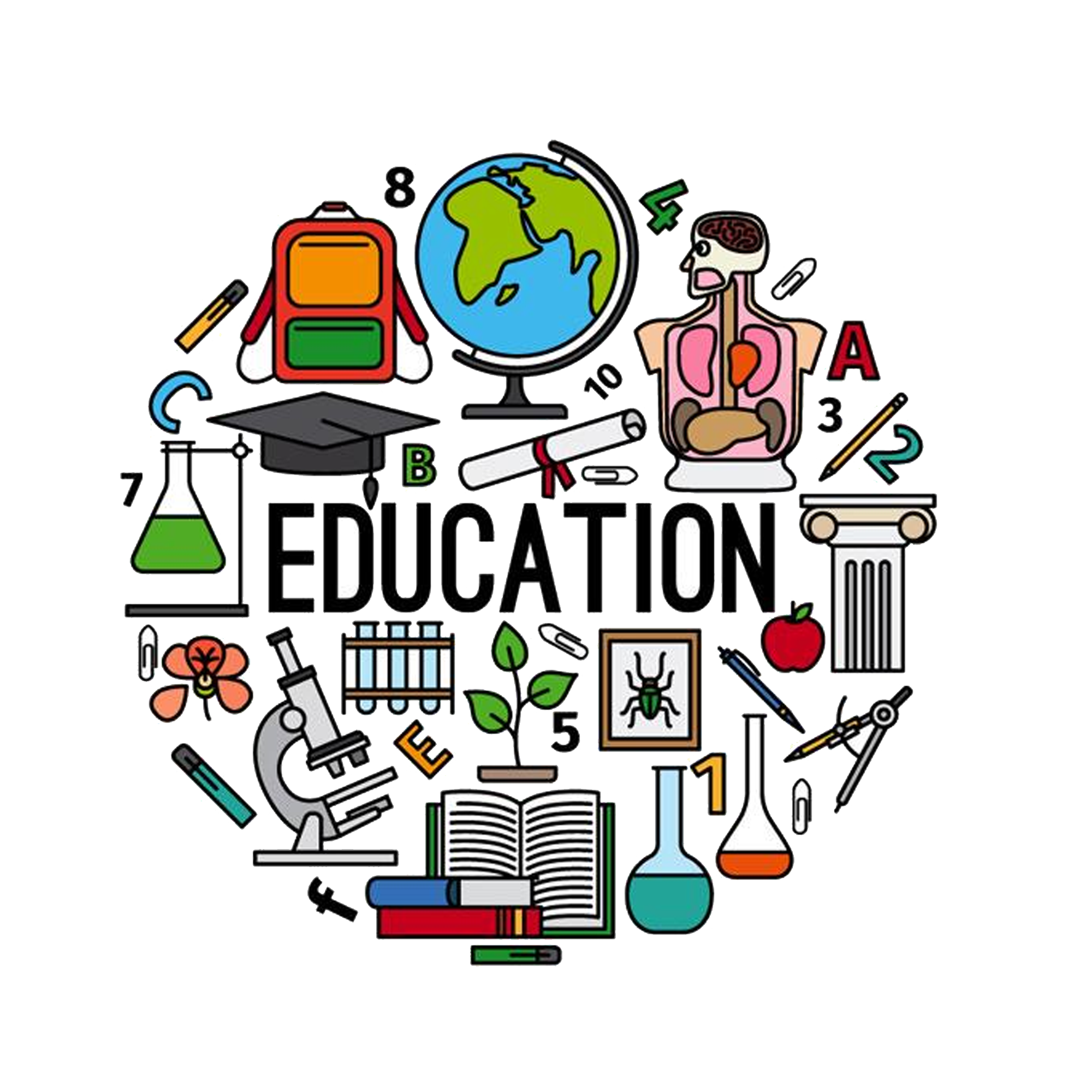Добавление данных к диаграмме Microsoft Excel
В Word дважды
щелкните диаграмму, к которой необходимо добавить данные, после чего все панели
инструментов и меню изменятся на меню и кнопки Microsoft Excel. Далее щелкните
ярлычок листа, содержащего необходимые для диаграммы данные (например, Лист1)
потом ведите новые данные в ячейки таблицы. Выделите ячейки, содержащие данные,
которые необходимо добавить к диаграмме.
Для появления в
диаграмме подписи новых данных в строке или столбце необходимо включить в
выделение ячейку, содержащую эту подпись. Далее нажмите кнопку
«Копировать» на панели инструментов или в контекстном меню, а потом
щелкните ярлычок листа диаграммы — например, «Диаграмма1».
Для автоматической
вставки данных в диаграмму Microsoft Excel нажмите кнопку «Вставить».
Для определения
способа ввода данных в диаграмму выберите команду «Специальная
вставка» в пункте меню «Правка», а затем задайте необходимые
параметры.
Чтобы удостовериться,
что диаграмма появится в документе Word при возврате в Word, щелкните ярлычок
листа, содержащего диаграмму (например, Диаграмма1). А для возврата в Word
щелкните документ Word.
Примечание.
Для выяснения того,
на каком листе содержатся данные для диаграммы, щелкните диаграмму, а затем
выберите команду Исходные данные в меню Диаграмма. В списке Диапазон на вкладке
Диапазон данных показаны лист диаграммы и ссылки на ее диапазон. Если диапазон
слишком сложен для вывода на вкладке Диапазон данных, то на вкладке Ряд
выберите последовательные имена на листе, тогда в окнах Имя и Значение
выведутся лист и ссылки на диапазон отдельного ряда данных.
Ряд данных
Набор связанных
между собой элементов данных, соответствующий одному столбцу или одной строке
таблицы данных. Каждому из рядов на диаграмме соответствует отдельный цвет
и/или способ обозначения. Диаграммы всех видов, кроме круговой, могут содержать
несколько рядов данных.
Описательный
текст, располагающийся вдоль осей или по центру в верхней части диаграммы.
Для добавления
заголовка к диаграмме или оси в текстовом процессоре Word нужно дважды щелкнуть
диаграмму, к которой необходимо добавить заголовок.
После этого
необходимо выбрать команду «Параметры» диаграммы в меню
«Диаграмма», а затем, в появившемся окне — вкладку
«Заголовки».
Для добавления
заголовка к диаграмме надо ввести необходимый текст в поле «Название
диаграммы».
Для добавления одного
или нескольких заголовков оси щелкните соответствующее окно для каждого
заголовка, а затем введите необходимый текст.
Для возврата в Word
щелкните документ Word.
Совет.
Для вставки разрыва
страницы в заголовок диаграммы или оси щелкните текст диаграммы, щелкните место
вставки разрыва страницы, а затем нажмите клавишу ENTER.
Изменение цветов, образцов, линий, заливок и границ диаграмм
Эта процедура
используется для изменения цветов, применения текстур или узоров, а также
изменения ширины линии или типа границы для маркеров данных; области диаграммы;
области построения; линий сетки, осей и подписей делений на плоских и объемных
диаграммах; планок погрешностей на плоских диаграммах; а также стенок и
основания на объемных диаграммах.
Для проведения
изменений внешнего вида диаграммы нужно:
¨ В Word дважды щелкните диаграмму.
¨ Дважды щелкните элемент диаграммы, который
необходимо изменить.
¨ При необходимости выберите вкладку Вид, а
затем выберите нужные параметры.
Для определения
эффекта заливки выберите команду «Способы заливки», а затем задайте
необходимые параметры на вкладках «Градиентная», «Текстура»
и «Узор».
Для возврата в Word
щелкните документ Word.
Примечание.
Форматирование осей
применяется также для подписей делений. Линии сетки форматируются независимо от
осей.
Маркер данных
Полоса, область,
точка, сегмент или другой объект на диаграмме, соответствующий одному значению
или величине из одной ячейки таблицы данных. Набор связанных элементов данных
составляет ряд диаграммы.
Область диаграммы
Вся диаграмма
целиком вместе со всеми элементами.
Область построения
Для двухмерных
диаграмм область построения ограничена осями и содержит ряды данных. Для
трехмерных диаграмм это область, ограниченная осями и содержащая ряды данных,
названия категорий, подписи делений и осей.
Сетка
Линии сетки
проводятся через деления на осях диаграммы и облегчают работу с данными.
Ось
Линия, проходящая
вдоль одной из сторон области построения и обеспечивающая возможность привязки
точек диаграммы к числовым значениям, а также позволяющая сравнивать величины
между собой. На большинстве диаграмм данные откладываются вдоль вертикальной
оси (y), а категории — вдоль горизонтальной (x).
Деления и подписи
делений
Деления выглядят
как небольшие засечки на осях, аналогично делениям на обычной линейке. Их
подписи определяют категории данных, значения или ряды. Подписи делений
содержатся в специально предназначенных для них ячейках таблицы данных.
Планки
погрешностей
Графические
полосы, размер которых отражает возможные ошибки (или степень неопределенности)
для каждой точки в ряду данных. Вертикальные планки погрешностей могут быть
добавлены на двумерные заполненные диаграммы, гистограммы, линейчатые
диаграммы, графики и пузырьковые диаграммы. Графики и пузырьковые диаграммы
также могут быть снабжены горизонтальными планками погрешностей. Планки
погрешностей могут быть выделены и отформатированы как группа объектов.
Стенки и основание
Области,
ограничивающие диаграмму и создающие для нее объемный эффект. И стенки, и
основание размещаются в области построения.
Создание диаграммы
В документе MS EXCEL
можно создать либо внедренную диаграмму, либо лист диаграммы, для чего
необходимо проделать следующие пункты:
¨ Выделите ячейки, содержащие данные, которые
должны быть отражены на диаграмме. Если необходимо, чтобы в диаграмме были
отражены и названия строк или столбцов, выделите также содержащие их ячейки.
¨ Нажмите кнопку Мастер диаграмм
Совет.
Если на листе
присутствуют многоуровневые названия строк или столбцов, то их также можно отразить
на диаграмме. При создании диаграммы выделите названия строк и столбцов для
каждого уровня. Чтобы при добавлении данных в диаграмму была сохранена заданная
иерархия, измените диапазон ячеек, использованных при создании диаграммы.
Создание диаграмм из несмежных
диапазонов
Для того, чтобы
создать диаграмму из несмежных диапазонов нужно выделите первую группу ячеек,
содержащих необходимые данные. Потом, удерживая клавишу CTRL, выделите
необходимые дополнительные группы ячеек.
После чего нажмите
кнопку «Мастер диаграмм» и следуйте инструкциям мастера.
Вставка листа или диаграммы Microsoft Excel в документ Word
Word предоставляет
несколько способов вставки данных Microsoft Excel в документ Word. Например,
можно легко скопировать и вставить лист или диаграмму. Или можно вставить лист
или диаграмму в виде связанного объекта или внедренного объекта. Основные
различия между связыванием и встраиванием заключаются в месте хранения данных и
способа обновления данных после помещения их в документ:
¨
Связанный объект — лист
или диаграмма — отображаются в документе, но его информация хранится в исходной
книге Microsoft Excel. При редактировании данных в Microsoft Excel, Word может
автоматически обновлять лист или диаграмму в документе. Связывание следует
применять, когда необходимо включить независимо вводимую информацию, такую как
данные, собранные различными отделами, а также когда нужно хранить обновляемую
в Word информацию. Ввиду хранения связанных данных в отдельном месте,
связывание может также помочь минимизировать размер файла документа Word.
¨ Внедренный объект — лист или диаграмма —
хранит информацию непосредственно в документе Word. Для редактирования
внедренного объекта сделайте двойной щелчок на нем, чтобы запустить Microsoft
Excel, проделайте необходимые изменения, а затем вернитесь в Word. Можно
внедрить существующий или новый пустой лист или диаграмму. Ввиду хранения
информации в документе Word, внедрение следует применять, когда требуется
распространение оперативной версии документа лицам, которые не будут иметь
доступа к отдельно сделанным листам и диаграммам.
Как сделать диаграмму в Word
Если вам необходимо визуализировать сложные для восприятия данные, то в этом вам может помощь диаграмма. С помощью диаграммы можно легко продемонстрировать соотношения между различными показателями, а также выявить закономерности и последовательности в имеющихся данных.
Вам может показаться, что для создания диаграммы нужно использовать сложные в освоении программы, но это не так. Для этого вам будет достаточно обычного текстового редактора Word. И в данной статье мы это продемонстрируем. Здесь вы сможете узнать о том, как сделать диаграмму в Word 2003, 2007, 2010, 2013 и 2016.
Как сделать диаграмму в Word 2007, 2010, 2013 или 2016
Если вы используете программу Word 2007, 2010, 2013 или 2016, то для того чтобы сделать диаграмму вам нужно перейти на вкладку «Вставка» и нажать там на кнопку «Диаграмма» .
После этого перед вами появится окно «Вставка диаграммы». В этом окне нужно выбрать внешний вид диаграммы, которую вы хотите вставить в свой документ Word и нажать на кнопку «Ok» . Для примера выберем круговую диаграмму.
После того, как вы выберите внешний вид диаграммы, в вашем документе Word появится пример того, как может выглядеть выбранная вами диаграмма. При этом сразу откроется окно программы Excel. В программе Excel вы увидите небольшую таблицу с данными, которые используются для построения диаграммы в Ворде.
Для того чтобы изменить вставленную диаграмму под свои нужды, необходимо внести изменения в таблицу в программе Excel . Для этого просто вводим собственные названия столбцов и нужные данные. Если нужно увеличить или уменьшить количество строк в таблице, то это можно сделать, изменив область, выделенную синим цветом.
После того, как все нужные данные внесены в таблицу, программу Excel можно закрывать. После закрытия программы Excel вы получите нужную вам диаграмму в Ворде.
Если в дальнейшем возникнет необходимость изменить данные используемые для построения диаграммы, то для этого нужно выделить диаграмму, перейти на вкладку «Конструктор» и нажать на кнопку «Изменить данные» .
Для того чтобы настроить внешний вид диаграммы воспользуйтесь вкладками «Конструктор», «Макет» и «Формат». С помощью инструментов на этих вкладках вы сможете изменить цвет диаграммы, подписи, обтекание текстом и многие другие параметры.
Как сделать круговую диаграмму в Word 2003
Если вы используете текстовый редактор Word 2003, то для того чтобы сделать диаграмму вам нужно открыть меню «Вставка» и выбрать там пункт «Рисунок – Диаграмма» .
В результате в вашем документе Ворд появится диаграмма и таблица.
Для того чтобы сделать круговую диаграмму нажмите правой кнопкой мышки по диаграмме и выберите пункт меню «Тип диаграммы» .
После этого появится окно, в котором можно выбрать подходящий тип диаграммы. Среди прочего, здесь можно выбрать круговую диаграмму.
После сохранения настроек внешнего вида диаграммы, можно приступать к изменению данных в таблицу. Щелкните два раза левой кнопкой мышки по диаграмме и перед вами появится таблица .
С помощью данной таблицы можно изменить данные, которые используются для построения диаграммы.