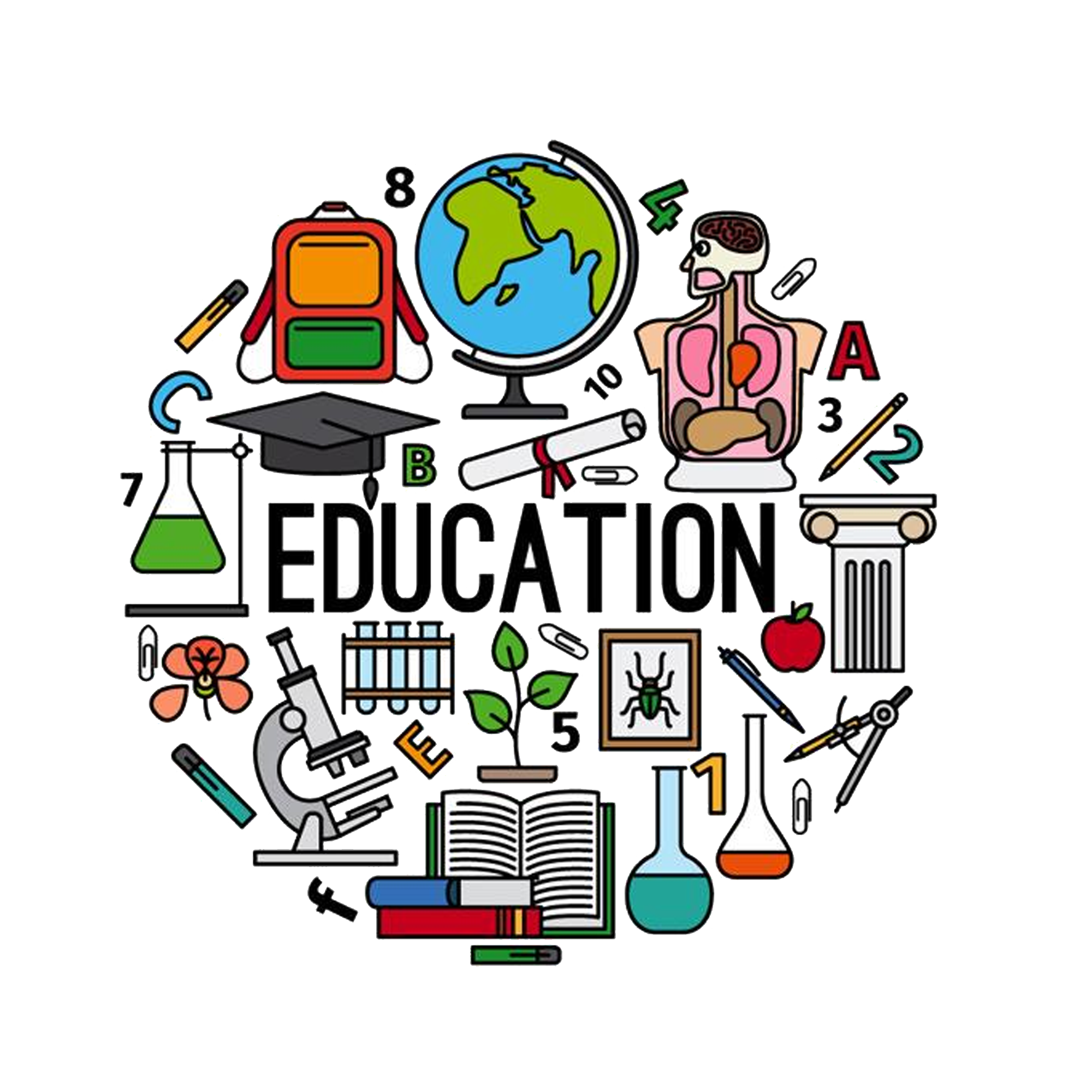Правила размещения рисунков в курсовых работах
На одной странице курсовой работы может размещаться сразу до четырех рисунков. Увеличивать количество картинок на одной странице запрещено. Если рисунок в курсовой имеет небольшой размер, его предпочтительнее выравнивать с ориентацией по центру страницы. Если же рисунок занимает достаточно большой размер, его лучше переносить на новую страницу
При оформлении картинки важно, чтобы о ней было упоминание в самом тексте, который описывает ее смысл. Размещение рисунков без упоминания о них в тексте считается строгой ошибкой
Если написание курсовой работы сопровождается большим количеством объемных картинок, их будет правильнее размещать в отдельном приложении с соответствующей нумерацией. При этом в самом тексте должно быть упоминание о названии рисунка и его порядковом номере.
Ориентируясь на вышеперечисленные правила каждый студент поймет, как оформлять рисунки в курсовой по госту.
Что должно быть в приложении к диплому
ГОСТ 7.32–2001 рекомендует включать в приложения к дипломной работе материалы, непосредственно связанные с проведенным исследованием, но слишком объемные (свыше ⅔ страницы) для того, чтобы войти в основной текст, или имеющие вспомогательный (справочный, рекомендательный) характер. Например, это могут быть:
- Копия задания на ВКР.
- Промежуточные расчеты и формулы, по которым они проводились.
- Предварительные математические доказательства приведенных в тексте дипломной работы формул, равенств и т. д.
- Вспомогательные иллюстрации – схемы, чертежи, эскизы, рисунки, фото и т. д.
- Оформленные в большие таблицы разного рода данные, статистика.
- Описание и технические характеристики аппаратуры, которая использовалась во время экспериментов или для измерений.
- Протоколы испытаний.
- Внутренняя документация базового предприятия.
- Методические рекомендации, разработанные выпускником по итогам проведенного исследования.
- Заключения экспертиз.
- Опросные листы с ответами респондентов.
- Описания компьютерных программ.
- Акты о внедрении.
Титульный лист
Титульный лист также имеет смысл оформлять в отдельном файле. На нём нет ни рамок, ни номера страницы, зато есть большое количество мест для подписи (обычно его подписывают не менее пяти человек). Разметить его можно с помощью пробелов (нежелательно), табуляции или вставок. Давайте вкратце рассмотрим самый интересный способ – вставки.
На вкладке Вставка в раскрывающемся списке Надпись выберите пункт Нарисовать надпись. Курсор изменит вид со стрелки на перекрестие. Растяните прямоугольник в произвольной части листа, чтобы задать очертания нашей вставки. Далее следует ввести в неё текст и на вкладке Формат убрать контур (см. рис. 8).
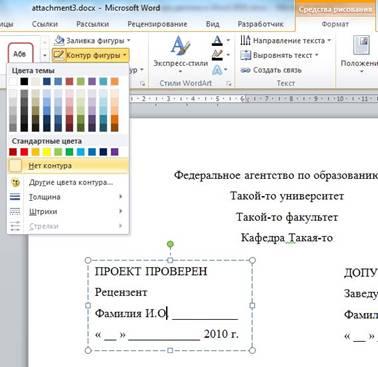
Рисунок 8 – Убираем границу надписи
Такая надпись не крепится ни к чему, поэтому вы можете её свободно перемещать по листу. Удобно скопировать её и вставить несколько раз в нужные позиции. Никакие положения табуляции и уж тем более пробелы такого эффекта быстро достичь не позволяют.
Вы можете найти образец титульного листа, размеченный при помощи внедрённых надписей, в архиве (Титульный лист.docx). В случае необходимости добавить позиции для подписи другими лицами (экономистом, юристом или ещё кем) будет очень просто.
Вставка изображений в презентацию
Добавление изображений в презентацию делает их более интересными и «цепляющими». Рисунки, картинки и снимки экрана могут быть вставлены в презентацию PowerPoint, чтобы помочь вам более эффективно доносить идеи до аудитории.
В этом уроке вы узнаете, как вставить и работать с фотографиями, клип-артами и скриншотами на ваших слайдах.
Добавление картинок и рисунков в презентацию может быть одним из лучших способов иллюстрирования важной информации или добавления декоративных акцентов в существующий текст. Вы можете вставлять изображения, хранящиеся на вашем компьютере, брать их из обширной коллекции картинок Microsoft, или добавить скриншот
Как только изображение добавлено в презентацию, вы можете менять его размеры и размещение на слайдах.
Чтобы вставить изображение из файла:
- Перейдите на вкладку Вставка.
- Кликните по команде Рисунок в группе Изображения. Откроется диалоговое окно Вставка рисунка.
- Выберите нужное изображение и нажмите Вставить.
- Рисунок появится на слайде.
Чтобы вставить рисунок, вы также можете воспользоваться командой Вставить рисунок из файла, которая находится внутри заполнителя.
Чтобы найти картинку:
- Перейдите на вкладку Вставка.
- Кликните по команде Картинка в группе Изображения.
- Параметры команды Картинка откроются справа в панели задач.
- Введите ключевое слово (оно зависит от нужной вам картинки) в поле Искать.
- Кликните по выпадающему списку поля Искать объекты.
- Снимите выбор с ненужных вам типов медиа-файлов.
- Если вы захотите, чтобы поиск картинок также осуществлялся на Office.com отметьте поле Включить контент сайта Office.com. В противном случае поиск будет осуществлять только на вашем компьютере.
- Нажмите Начать.
Чтобы вставить картинку:
- Посмотрите результаты поиска на панели Картинка.
- Выберите подходящую картинку.
- Картинка появится на слайде.
Чтобы вставить картинку, вы также можете воспользоваться командой Картинка, которая находится внутри заполнителя.
Вставка скриншотов
Снимки экрана – это фотографии, которые захватывают видимые на экране компьютера окна и отображаемые элементы. Они могут включать открытые окна сайтов, элементы рабочего стола или открытых программ, например, как изображения PowerPoint в этом руководстве. Такие изображения могут быть полезны для объяснения или показа компьютерных программ, функций и сайтов. PowerPoint позволяет делать снимок всего окна или вырезку части экрана.
Чтобы вставить снимок экрана:
- Перейдите на вкладку Вставка.
- Кликните по команде Снимок в группе Изображения.
- Отобразятся Доступные окна. Выберите интересующее окно.
- Снимок экрана появится на слайде.
Вставка вырезки экрана:
- Перейдите на вкладку Вставка.
- Кликните по команде Снимок и выберите Вырезка экрана.
- Отобразится изображение вашего текущего экрана, а курсор мыши приобретет форму креста.
- Кликните и удерживая нажатой левую клавишу мыши, тащите курсор по области, которую хотите «захватить».
- Вырезка экрана отобразится на слайде.
Перемещение и изменение размеров изображений
Чтобы изменить размер изображения:
- Кликните по изображению.
- Поместите курсор мыши на один из угловых манипуляторов размера. Курсор примет вид пары стрелок.
- Кликните по манипулятору размера и, не отпуская кнопку мыши, тащите курсор, пока не добьетесь нужного размера.
- Отпустите кнопку мыши. Размер изображения будет изменен.
Манипуляторы размера, находящиеся на сторонах изображения также изменяют его размер, но не сохраняют пропорции. Для сохранения пропорций изображения пользуйтесь угловыми манипуляторами размера.
Чтобы переместить изображение:
- Кликните по изображению. Курсор примет вид креста со стрелками .
- Удерживая нажатой левую кнопку мыши, перетащите изображение в нужное место.
- Отпустите кнопку мыши. Изображение будет перемещено.
Чтобы повернуть изображение, нажмите и перетаскивайте зеленый круг, расположенный над ним.
Как вставить надпись на картинку в Ворде
Итак, после того когда Вы узнали, как вставить картинку в Ворде, её можно так же красиво оформлять в виде, специальной надписи. Как известно, в данном текстовом редакторе этот вариант проделать вполне возможно.
Далее мы с Вами рассмотрим эффективный метод, который поможет создать фигуру из текста на картинке. Для этого нужно открыть вкладку Вставка и выбрать пункт WordArt. Впоследствии, Вы увидите окно, из которого следует подобрать стили для текстового поля. Потом добавляйте её на страницу и напишите что-нибудь.
Для того чтобы этот текст отобразился на картинке, необходимо добавить любое фото и потом перенести надпись на само изображение. Делается это так. Вы нажимаете на вкладку Вставка, добавляйте рисунок. Когда он будет добавлен, удерживайте левой кнопкой мыши, созданный текст, и переносите его на фотографию.
Когда всё будет готово, можете добавлять картинки и соединять их с надписью, которая получилась.
Рамки и нумерация страниц
Тип рамок (штампов) может отличаться для разных типов пояснительной записки (для дипломной работы – один, для проекта – другой). Давайте рассмотрим общие принципы создания и встраивания рамки в документ.
Для рисования рамок можно использовать различные средства:
— Векторные фигуры Word (Вставка – Фигуры). Доступно каждому, но весьма трудоёмко.
— Сторонний графический редактор. Photoshop, Illustrator или даже Paint. Удобство зависит от редактора и вашего навыка его использования.
— Редактор Visio. Нарисовать рамки в нём достаточно просто. Недостаток состоит в том, что Visio есть не у каждого.
Общий вид рамки представлен на Рисунок 4. Как видите, здесь имеется достаточно сложный буквенно-числовой код, уникальный для каждого дипломного проекта. ВУЗ – это аббревиатура вашего ВУЗа. Буква Д означает диплом, 098765 – код вашей специальности,2010 – год защиты, 999 – последние цифры номера вашего студенческого билета (3-4 цифры, уточняйте на кафедре), ПЗ – пояснительная записка. И только происхождение двух нулей мне не известно.

Рисунок 4 – Образец рамки
Не имеет значения, каким способом вы добились результата. Главное, чтобы рамки в вашем дипломе были. Я предлагаю вам готовый вариант, который вы можете найти в архиве diplom_attachment.zip (cкачиваний: 1050) (Рамка для диплома.docx).
Итак, перейдём к вставке рамки в документ.
Способ 1. Щёлкните дважды по месту верхнего или нижнего колонтитула и вставьте ранее скопированную рамку. Отрегулируйте её положение и закройте редактор колонтитулов. Именно этим способом были внедрены рамки в прикреплённом файле.
Способ 2. Перейдите на вкладку Разметка страницы и в меню Подложка выберите пункт Настраиваемая подложка. В открывшемся окне (см. рис. 5) следует выбрать тип Рисунок и указать путь к файлу с рамкой.

Рисунок 5 – Добавление подложки
Обратите внимание, что нужно будет отказаться от обесцвечивания и указать масштаб. Если вы рисовали на листе А4, то масштаб – 100%
Вставляя нумерацию страниц в документ с подложкой из меню Номер страницы – Внизу страницы – Простой номер, придётся немного повозиться с подстройкой взаимного положения цифры и рамки.
С векторной рамкой добиться хорошего результата немного проще. Вставив её в колонтитул, не спешите возвращаться к документу. Сначала установите курсор в клетку, где должен располагаться номер страницы и на вкладке Вставка, выберите Номер страницы – Текущее положение – Простой номер (см. рис. 6).

Рисунок 6 – Вставка номера страницы
Теперь колонтитул можно закрыть, т.к. ваша рамка содержит номер страницы ровно в том месте, где ему следует быть.
Заметьте, что нумерация должна учитывать всё, начиная с титульного листа, но цифра впервые появится только на странице (обычно это шестой лист).
Собственную рамку имеет лист с аннотацией (см. рис. 7).

Рисунок 7 – Штамп аннотации
На изображение такого количества полей уйдёт довольно много времени. С помощью Visio изобразить его будет проще, чем другими средствами, но можно и воспользоваться наработками бывших студентов. Вы можете найти штамп листа и подсказку по содержимому аннотации в архиве diplom_attachment.zip (cкачиваний: 1050) (Аннотация.docx).
Я не вижу большого смысла во внедрении аннотации в основной документ, поскольку затраты на исправление отдельного колонтитула значительно превышают преимущества интеграции. Оформите её в отдельном файле.
Как оформляются диаграммы в дипломе
Как и все графические материалы, диаграммы в дипломе называются рисунками, поэтому в тексте работы на них делаются ссылки стандартного образца:
Так ссылаются на диаграмму, расположенную непосредственно в работе. Когда иллюстрация вынесена в раздел «Приложения», указывается присвоенное ей буквенное обозначение. Если она не единственная в конкретной вкладке, то уточняется ее порядковый номер:
Иллюстративные материалы помещаются сразу же после первого упоминания в тексте или, если на странице нет места, на следующем листе.
Диаграммы бывают разных видов:
- гистограмма — классическая линейная или столбчатая диаграмма
- круговая (секторная)
- радиальная (сетчатая)
- Венна
- диаграмма-область
Любую из них несложно сделать в Ворде. Для этого в панели инструментов в левом углу надо:
- Кликнуть на «Вставку»:
- Перейти в «Диаграммы».
- Выбрать подходящий тип.
- Внести соответствующие данные. Программа автоматически сформирует требуемую графическую иллюстрацию.
Как сделать фоновый рисунок
Сделать фоновый рисунок в Ворде просто. Для этого выполняется следующий алгоритм:
- в меню инструментов нажать вкладку «Разметка страницы»;
- кликнуть иконку «цвет страницы»;
- выбрать в открывшейся панели «способы заливки»;
- кликнуть «рисунок»;
- там тоже кликнуть «рисунок»;
- выбрать подходящее изображение и вставить его. Фоновое изображение сделано.
Если нет необходимости заливать все страницы Ворд фоновым рисунком, можно сделать вставленное изображение фоном для фрагмента текста. Для этого нужно открыть средство работы с рисунками и выбрать обтекание за текстом.
Подогнать текст под изображение или изображение под текст, выбрать подходящий цвет текста, чтобы не сливался с фоном изображения, и все готово.
Создать диаграмму по таблице в современном издании офиса
Здесь следует сделать небольшое отступление. Не знаю по какой причине, но в современных версиях не работает это так, как в 2003. Как бы я не старался все равно пришлось вводить значения вручную. Лучше делать сразу таблицу средствами Excel в ворде.
Если у вас уже есть готовая таблица формата Word, то тогда можно просто построить диаграмму по предыдущему способу. Затем внести данные или преобразовать нынешнюю таблицу в Excel формат.
Разбор
Сейчас покажу как построить диаграмму в ворде 2010 по данным таблицы пошагово.
В начале создадим небольшую табличку Excel ради примера. Я сделал небольшую 3×4 со случайным расчетом расходов. Собственно, это такая же табличка, как и в случае со старой версией ворда, но уже в формате электронных таблиц экселя.
Так как сама программа Excel обладает куда более интересными возможностями в плане построения диаграмм, то это будет даже удобнее. Перейдите на вкладку «Вставка» и увидите большое количество кнопок для построения.
Здесь имеющиеся виды рассортированы по категориям, которые обозначены миниатюрными значками. Я предпочту в данной ситуации просто выбрать «Рекомендуемые диаграммы», чтобы приложение само подобрало подходящую. Для наших расчетов он выбрал несколько видов, в том числе график и гистограмму.
Остановился я на гистограмме, так как она мне больше всего нравится для подобного рода наглядных расчетов. Вы можете выбрать любую другую, читайте описание и смотрите пример. После выбора нажимайте кнопку «ОК».
После этого увидите получившийся результат в рабочей области экселя.
Для того, чтобы выйти из интерфейса Excel, нажмите в любое свободное место листа Word. Чтобы вернуться к редактированию дважды нажмите левой кнопкой мыши по таблице.
Если нет необходимости в изменении данных полученной диаграммы, то рекомендую выделить ее как на скриншоте выше (нажать в область ближе к краю). Затем скопировать (Ctrl-C или правой кнопкой мыши и выбрать «Копировать»). После выйти из режима экселя и вставить (Ctrl-V или правой кнопкой мыши и выбрать «Вставить»).
В этом случае наша гистограмма будет в виде картинки и более лаконично впишется в документ. Взгляните сами.
Рамки для оформления дипломных работ – ГОСТ, скачать в формате WORD
Дипломные и курсовые проекты оцениваются по двум основным критериям: содержание и оформление. И хотя студенты традиционно считают, что главное – это содержание, на защите диплома случается, что некоторым отличным работам снижают баллы за неточности в оформлении. Чтобы такого не случилось, лучше сразу соблюсти все формальные требования.
Общие параметры оформления дипломной работы регулируется ГОСТом 7.32-2001, который распространяется на всю текстовую документацию научно-исследовательских работ.
По какому ГОСТу делать рамки
В инженерных и технических ВУЗах в оформлении дипломных работ требуется использовать рамки. Стандарты рамок регламентируются отдельным документом. Это ГОСТ 2.301-68 «Форматы» , один из многих в своде ГОСТов ЕСКД – единой системы конструкторской документации. Размеры рамок указаны в таблице 1 данного ГОСТа:
Соответственно ГОСТу, на листе формата А-4 рамка должна составлять 210х297 мм. Отступы от края листа при таком размере будут равны:
Справа, сверху, снизу – 5 мм.
Шаблоны рамок в текстовом документе бывают следующих типов:
Такие стандарты рамок используются при оформлении титульного листа, пояснительных записок, чертежей, таблиц и графических документов в научных проектах.
Как заполнять штампы рамок
В левом нижнем углу рамки есть табличка – штамп, поля которого заполняются также в соответствии с ГОСТ, подробные сведения вносятся на первой странице документа. На второй и последующей страницах штамп заполняется в упрощенной форме.
Штамп на первой (титульной) странице документа:
Штамп на второй и последующих страницах:
В поля штампов вносятся следующие сведения о научной работе (цифры соответствуют рисункам выше):
- – наименование изделия (в соответствии с ГОСТ 2.107-68);
- – обозначение документа;
- – литера, присвоенная документу (ГОСТ 2.103-68);
- – порядковый номер листа (если в документе 1 лист, поле не заполняется);
- – общее количество листов документа;
- – кафедра, где проходит обучение студент;
- – характер работы;
- – фамилии лиц, заверяющих документ;
- – подписи лиц, фамилии которых указаны в поле 11;
- – дату подписания документа;
Поля 14-19 в учебной работе заполнять не обязательно.
Пример оформления штампа титульного листа чертежной работы в дипломе, приведенный на сайте казанского ВУЗа:
Готовые для скачивания комплекты рамок в формате WORD
Рамки можно изготовить вручную в редакторе Word или скачать готовые шаблоны в интернете.
Чтобы не искать рамки на сторонних ресурсах, которые могут оказаться небезопасными, вы можете скачать готовые комплекты рамок здесь в виде архиве ZIP или отдельный файлы необходимых рамок.
Формат рамок – А4, все параметры соответствуют ГОСТу.
В комплекте вы найдете:
лист А4 с рамкой и большим штампом для первой страницы – List_A4_s_ramkoj_bolshim_shtampom.docx
лист А4 с рамкой и малым штампом для последующих страниц – List_A4_s_ramkoj_malym_shtampom.docx
Штампы рамок вы можете заполнять в редакторе Word соответственно требованиям вашего ВУЗа. Для добавления рамок в свою работу надо скопировать всё содержимое страницы шаблона и вставить в новую страницу открытого документа.
Лист с рамкой для дипломной работы в табличном формате EXCEL – Ramka-dlja-diploma-v-excel.xlsx (Администрация сайта благодарит Анастасию Казарову за предоставленные рамки)
Альтернативный способ создания рамок – создание шаблонов
Есть еще более удобный способ создания рамок. Вы можете установить на базовый пакет программы Майкрософт Ворд дополнительный шаблон, позволяющий вставлять в любой создаваемый документ необходимый тип рамки.
Скачать архив с шаблоном можно тут – shablon_gost.zip
Чтобы установить шаблон опцию
- Откройте в архиве папку Forms A4 и извлеките оттуда одноименный файл с расширением «.dot» .
- Затем находите на своем компьютере папку Program Files , где собран установочный пакет программ, в ней заходите в папку Microsoft Office > Office 14 (могут быть другие цифры) > Startup.
- В эту папку надо перетащить указанный файл Forms A4 – и шаблон установлен.
Для работы с рамками открываете новый документ Word, сверху выйдет предупреждение системы безопасности – нажимаете кнопку «включить содержимое макросов» . Наверху справа в панели инструментов появится новый пункт «Надстройки», в котором вы увидите разные шаблоны рамок. Выбирайте необходимую и приступайте к заполнению.
Подпись в Word рукописным вводом
В документах часто используется подпись, заранее сделанная рукой человека для вставки в документы. Это придает документу индивидуальности, а в некоторых случаях, избавляет от выполнения подписи вручную авторучкой, в случае распечатки большого количества экземпляров документа в бумажном виде.
Суть данного метода заключается в выполнении нескольких последующих действий:
- Человек ставит подпись на бумаге или делает подпись в графическом редакторе.
- Подписанный лист сохраняется в качестве изображения в графическом файле.
- Изображение с подписью вставляется в нужное место документа Word.
Это не цифровая подпись, она не имеет юридического статуса электронной подписи
Подобная подпись может быть использована в письмах или внутри организации для документов, не имеющих особой важности
Существует два способа получить подпись для вставки в документ: расписаться на бумаге или в окне программы — графического редактора. Если для рисования подписи используется графический редактор, например, Paint или Adobe Photoshop, программа сохранит файл в требуемом формате, например, JPG, PNG, BMP или GIF.
Можно вырезать подпись из другого документа, например, с помощью скриншота, а потом сохранить снимок экрана в графическом файле.
В другом случае, потребуется выполнить сканирование бумажного листа с подписью с помощью соответствующего устройства. Это может быть сканер, фотоаппарат или камера на телефоне.
Теперь посмотрим, как подписать документ подписью в Word.
Убедитесь, что файл изображения с подписью имеет подходящий размер, соответствующий применяемому шрифту в данном документе. При необходимости, измените размер изображения заранее или подгоните изображение по необходимому размеру в программе Word.
Переместите подпись в нужное место документа. При необходимости, добавьте тест перед подписью.
Оформление таблиц и рисунков для публикации ВАК
Нумеровать нужно по порядку арабскими цифрами. В общую нумерацию не входят таблицы и приложения: они нумеруются отдельно.
Можете нумеровать изображения отдельно в каждом разделе и подразделе. В таком случае номер будет включать 2 цифры: номер раздела или подраздела и номер изображения. Эти две цифры разделяются между собой точкой.
Если визуал достаточно маленький, и вы на него не ссылаетесь в тексте, то можно его и не нумеровать.
|
Где нумеруют |
Пример |
|
Стандартная нумерация |
Рисунок 1, 2, 3, 4, 5…n. |
|
Нумерация в разделе и подразделе |
Рисунок 5.8 (5 — номер раздела, 8 — номер рисунка). |
|
Нумерация в приложении |
Рисунок А.8 (А — приложение, 8 — номер рисунка). |
Единственная иллюстрация в работе нумеруется просто: Рисунок 1.
Подпись размещается непосредственно под иллюстративным материалом. В начале нужно без сокращений написать слово «Рисунок», а затем привести полное название. Бывает, что название или иллюстрацию приходится пояснять. Пояснение следует после названия, чаще всего — в круглых скобках. Номер и название изображения отделяются дефисом. Точка в конце не ставится.
Мы помним, что большие изображения лучше переносить в приложение. Но бывает и так, что приходится его оставлять в теле основного текста. И их приходится переносить. Как это сделать правильно?
Во-первых, название картинки нужно писать непосредственно перед ней, на первой странице. Во-вторых, комментарии и разъяснения должны быть на каждой странице. После пояснений вы должна написать: Рисунок n, лист n1 (n — номер изображения по порядку, n1 — номер листа).
Ссылки — обязательный сопроводительный элемент таблиц и изображений. Они указывают, что между текстом и иллюстративным материалом есть взаимосвязь, что последний в работе не просто так, а выполняет пояснительную функцию и помогает раскрыть тему.
Есть несколько вариантов, как можно оформить ссылку:
- в соответствии с рисунком 2;
- в соответствии с рисунком 3.3 (если картинка находится в разделе и подразделе);
- (рисунок 3).
Как правильно оформлять рисунки в дипломе по ГОСТу: правила, примеры
По поводу оформления существует несколько правил. Эти требования установлены ГОСТом 7.32-2001:
- Рисунок должен находиться под абзацем, где упоминается в первый раз. Если он не помещается под данным абзацем, автор может разместить рисунок на следующей странице.
- При повторном упоминани рисунка размещать его второй раз не нужно.
- Рисунок обычно размещается посередине страницы.
Согласно ГОСТу, в тексте обязательно должна присутствовать ссылка на рисунок («в соответствии с рисунком №…»).
Это связано с тем, что изображение должно иметь связь с текстом, т. е. соответствовать теме исследования. Добавлять рисунки ради увеличения объёма работы не следует.
Кстати! Для наших читателей сейчас действует скидка 10% на любой вид работы
Оформление рисунков по ГОСТу в дипломной работе
Прикладные темы дипломов или курсовых сложно раскрыть без соответствующих иллюстраций, поэтому студенту стоит знать правила оформления рисунков.
Иногда студенты сомневаются, можно ли в диплом вставлять картинки. Конечно, можно. Рисунки в дипломной работе — важный иллюстративный материал, который раскрывает её текстовую часть.
Дипломные рисунки бывают нескольких видов:
Визуальные иллюстрации — широкое понятие. В эту категорию входят и рисунки карандашом в дипломе, и фотографии, и электронные картинки, и скриншоты. Главное требование — все изображения должны быть хорошего качества.
Таблицы к рисункам не относятся, их оформляют по другим правилам.
Как делать ссылки на рисунки
Согласно ГОСТу, в тексте обязательно должна присутствовать ссылка на рисунок («в соответствии с рисунком №. »).
Это связано с тем, что изображение должно иметь связь с текстом, т. е. соответствовать теме исследования. Добавлять рисунки ради увеличения объёма работы не следует.
Кстати! Для наших читателей сейчас действует скидка 10% на любой вид работы
Как оформлять подписи к рисункам в дипломе
Студенты часто интересуются, как подписать рисунок в дипломе. В ГОСТе «Отчёт о научно-исследовательской работе» также зафиксированы определённые правила:
Подпись к рисунку по ГОСТу должна выглядеть так: «Рисунок 12 — Структура газетного рынка Белгорода в 2019 году».
Нумерация иллюстраций
Каждый рисунок должен быть не только подписан, но и пронумерован. Подписи выполняются единообразно и обычно имеют сквозную нумерацию (но, по желанию автора, можно использовать внутреннюю нумерацию для разделов).
Перенос рисунков
Если иллюстрация большая и занимает больше одной страницы, то название рисунка размещают на первом листе, а далее на каждом пояснения к изображению с подписью, где указан номер рисунка и номер листа в формате Рисунок n, лист n1.
Если автор считает, что рисунки дают лишь дополнительную информацию, он может вынести их в приложения. Правила оформления остаются теми же: на них должна быть ссылка в тексте, каждый рисунок должен быть подписан.
Что такое приложения в дипломе
Приложения в дипломе — справочные материалы, которые из-за своего объема не поместились в основной текст работы, но которые необходимо упомянуть, так как они помогают раскрыть тему.
Материалы, которые можно выносить в приложения:
- промежуточные математические доказательства, формулы, расчеты;
- рисунки, графики, диаграммы, чертежи, схемы;
- таблицы вспомогательных цифровых данных;
- протоколы испытаний;
- инструкции и методики, разработанные в процессе научной работы;
- иллюстрации вспомогательного характера;
- опросные листы с ответам респондентов;
- акты о внедрении.
Формирование и оформление приложения к дипломной работе регламентируется государственным стандартом ГОСТ 7.32-2001.
Согласно ГОСТу, в приложения включают вспомогательные материалы, которые связаны с описываемой научной работой, но которые по каким-либо причинам не могут быть включены в основную часть.
Касается это объема текста (более ⅔ страницы) или размера графических элементов и таблиц (больше А4). Также имеет смысл выносить материал в приложение, если планируется ссылаться на него в нескольких местах работы.
Приложения могут иметь любой объем, этот момент никак не регламентируется, и объем приложений в объеме диплома не учитывается. Также содержание приложений не учитывается при проверке диплома на плагиат.
Как оформить заключение курсовой работы
Завершающий блок курсовой работы – заключение. Здесь нужно написать основные выводы по проведенному исследованию, сформулировать предложения и рекомендации.
Как и в случае с введением, слово «Заключение» должно быть написано по центру. После него нужно оставить пустую строку.
Заключение можно начать со стандартных фраз:
— «В подведение итога настоящему исследованию, сделаем следующие выводы»;
— «В завершение работы, отметим…» и т. д.
Объем заключения – 1-5 страниц, в зависимости от объема самой курсовой работы. Правильно оформленное заключение выглядит следующим образом:
На нашем сайте вы можете скачать образец оформления курсовой работы бесплатно. Останется только подставить свои данные.